Indicaciones:Realiza una investigacion documental sobre los programas que mas se utilizan para enviar y recibir correo.
•Concepto de e-mail: (Correo electrónico). Es un servicio de red para permitir a los usuarios enviar y recibir mensajes mediante sistemas de comunicación electrónicos. Principalmente se usa este nombre para denominar al sistema que provee este servicio en Internet, mediante el protocolo SMTP, aunque por extensión también puede verse aplicado a sistemas análogos que usen otras tecnologías. Por medio de mensajes de correo electrónico se puede enviar, no solamente texto, sino todo tipo de documentos... http://www.pergaminovirtual.com.ar/definicion/E-mail.html
•Funcionamiento y ¿para que sirve?
*Escritura del mensajeSe pueden mandar mensajes entre computadores personales o entre dos terminales de una computadora central. Los mensajes se archivan en un buzón (una manera rápida de mandar mensajes). Cuando una persona decide escribir un correo electrónico, su programa (o correo web) le pedirá como mínimo tres cosas:
→Destinatario: una o varias direcciones de correo a las que ha de llegar el mensaje
→Asunto: una descripción corta que verá la persona que lo reciba antes de abrir el correo
→El propio mensaje. Puede ser sólo texto, o incluir formato, y no hay límite de tamaño
-Además del campo Para existen los campos CC y CCO, que son opcionales y sirven para hacer llegar copias del mensaje a otras personas:
→Campo CC (Copia de Carbón): quienes estén en esta lista recibirán también el mensaje, pero verán que no va dirigido a ellos, sino a quien esté puesto en el campo Para. Como el campo CC lo ven todos los que reciben el mensaje, tanto el destinatario principal como los del campo CC pueden ver la lista completa.
→Campo CCO (Copia de Carbón Oculta): una variante del CC, que hace que los destinatarios reciban el mensaje sin aparecer en ninguna lista. Por tanto, el campo CCO nunca lo ve ningún destinatario.
*Envío
El envío de un mensaje de correo es un proceso largo y complejo. Éste es un esquema de un caso típico:
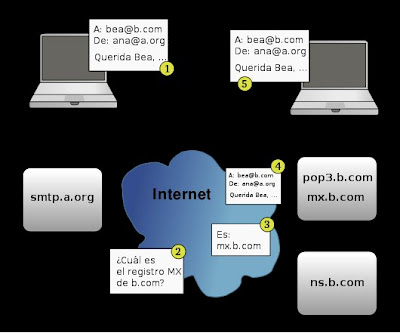
*Recepción
Cuando una persona recibe un mensaje de correo electrónico puede verse en la bandeja de entrada un resumen de él:
→Remitente (o De o De: o From o From: -en inglés-): esta casilla indica quién envía el mensaje. Puede aparecer el nombre de la persona o entidad que nos lo envía (o su apodo o lo que desee el remitente). Si quien envía el mensaje no ha configurado su programa o correo web al respecto aparecerá su dirección de email
→Asunto: en este campo se ve el tema que trata el mensaje (o lo que el remitente de él desee). Si quien envía el mensaje ha dejado esta casilla en blanco se lee [ninguno] o [sin asunto]
•Origen: El correo electrónico antecede a la Internet, y de hecho, para que ésta pudiera ser creada, fue una herramienta crucial. En una demostración del MIT (Massachusetts Institute of Technology) de 1961, se exhibió un sistema que permitía a varios usuarios ingresar a una IBM 7094 desde terminales remotas, y así guardar archivos en el disco. Esto hizo posible nuevas formas de compartir información. El correo electrónico comenzó a utilizarse en 1965 en una supercomputadora de tiempo compartido y, para 1966, se había extendido rápidamente para utilizarse en las redes de computadoras...•¿Cuales son los elementos que debe contener el programa de correo electronico y cual es el funcionamiento de cada uno de ellos?
*Dirección de correo
Una dirección de correo electrónico es un conjunto de palabras que identifican a una persona que puede enviar y recibir correo. Cada dirección es única y pertenece siempre a la misma persona. Un ejemplo es persona@servicio.com
* Proveedor de correo
Para poder enviar y recibir correo electrónico, generalmente hay que estar registrado en alguna empresa que ofrezca este servicio (gratuito o de pago). El registro permite tener una dirección de correo personal única y duradera, a la que se puede acceder mediante un nombre de usuario y una Contraseña.
*Gratuitos
Los correos gratuitos son los más usados, aunque incluyen algo de publicidad: unos incrustada en cada mensaje, y otros en la interfaz que se usa para leer el correo.
*De pago
Los correos de pago normalmente ofrecen todos los servicios disponibles. Es el tipo de correo que un proveedor de Internet da cuando se contrata la conexión. También es muy común que una empresa registradora de dominios venda, junto con el dominio, varias cuentas de correo para usar junto con ese dominio (normalmente, más de 1).
*Correo web
Casi todos los proveedores de correo dan el servicio de correo web (webmail): permiten enviar y recibir correos mediante una página web diseñada para ello, y por tanto usando sólo un programa navegador web. La alternativa es usar un programa de correo especializado.
*Cliente de correo
También están los clientes de correo electrónico, que son programas para gestionar los mensajes recibidos y poder escribir nuevos.
Suelen incorporar muchas más funcionalidades que el correo web, ya que todo el control del correo pasa a estar en el ordenador del usuario. Por ejemplo, algunos incorporan potentes filtros anti-spam.
Fuente.
http://es.wikipedia.org/wiki/Correo_electr%C3%B3nico

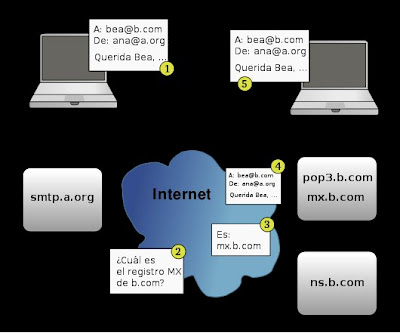
 i en ese cuadro deberas de configurar hacia donde deceas realizar el boton, (a que diapositiva) das cilc en aceptar.
i en ese cuadro deberas de configurar hacia donde deceas realizar el boton, (a que diapositiva) das cilc en aceptar.




